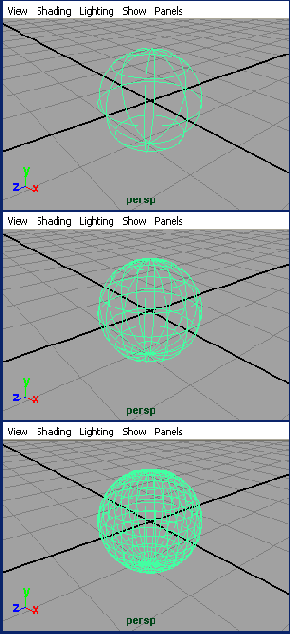Стандартная четырехоконная конфигурация
2.9. Стандартная четырехоконная конфигурация
Таким образом, четыре окна проекции дают наглядное представление о размере и пропорциях моделей. Обычно моделирование начинается в окнах ортографи-ческих проекций, центральная же проекция используется при окончательном редактировании объектов. Кроме того, именно тут определяется угол, под которым будет визуализирована сцена.
Для выбора различных представлений используются шесть кнопок, расположенных в нижней части пристыкованной к левой стороне экрана панели инструментов. Кроме того, для этого предназначено меню, вызываемое выбором команды Saved Layouts (Варианты компоновки) в меню Window (Окно) любого окна проекции. Если же требуется заменить только одно из окон проекции, используйте команды меню Panels (Панели). Здесь вы можете выбрать как любую проекцию — центральную или ортографическую, так и требующееся в конкретный момент окно диалога. Для изменения размеров окон проекции достаточно навести указатель мыши на их границу и, когда он примет вид двунаправленной стрелки или четырех сходящихся в одной точке стрелок, нажать левую кнопку мыши и перетаскивать границу в нужном направлении.
По умолчанию в каждом из окон проекции показана координатная сетка, которую можно убрать, выбрав в меню Display (Отображение) команду Grid (Сетка). Повторный выбор этой команды снова делает сетку видимой. Данный элемент интерфейса наглядно представляет выбранные единицы измерения. Их редактирование осуществляется в разделе Settings (Настройки) окна диалога Preferences (Параметры).
Вот перечень основных приемов управления окнами проекции:
- Одновременное нажатие клавиши Alt и средней кнопки мыши. Перемещение указателя приводит к прокрутке изображения в окне проекции. Другими словами, изображение перемещается в одной плоскости вправо-влево и вверх-вниз. Ориентация линии визирования при этом не меняется. Эта операция называется сопровождением (track).
- Одновременное нажатие клавиши Alt, а также левой и средней кнопок мыши. Перемещение указателя эквивалентно перемещению камеры вперед-назад, то есть увеличению и уменьшению масштаба объектов в окнах проекции без искажения их пропорций. Аналогичный результат можно получить, одновременно нажав клавишу Alt и правую кнопку мыши. Эта операция называется наездом (dolly).
- Одновременное нажатие клавиши Alt и левой кнопки мыши. Перемещение указателя в окнах центральной проекции приводит к изменению ориентации камеры, что позволяет наблюдать объект с различных точек. Эта операция называется облетом (orbit).
- Рисование рамки при одновременно нажатых клавишах Alt и Ctrl. Меняет масштаб выделенной области. Для увеличения масштаба рамку нужно начать с верхнего левого угла и закончить правым нижним. Если же масштаб требуется уменьшить, рамка начинается с правого нижнего угла и заканчивается левым верхним.
Перейдите к стандартному четырехоконному представлению, щелкнув на кнопке Four View (Четырехоконное представление) на пристыкованной к левой стороне экрана панели инструментов, и выберите в меню Create (Создать) команду NURBS Primitives > Sphere (NURBS-примитивы > Сфера). Результат этой операции показан на Рисунок 2.10. Так как только что созданный объект по умолчанию выделен, его параметры можно видеть в окне диалога Channel Box (Окно каналов).
Нажмите клавишу 2, и сетка объекта станет более плотной. Нажатие клавиши 3 еще сильней увеличивает плотность сетки. Таким образом, клавиши 1, 2 и 3 управляют детализацией NURBS-объектов.